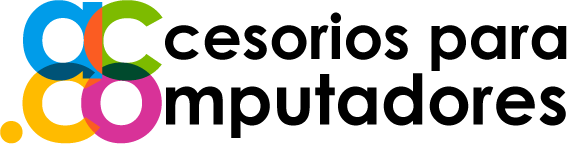¿Por qué el Cargador de mi computador portátil no funciona?
Encuentre aquí algunos factores por los que puede fallar su cargador y el método para solucionar cada problema que pueda presentarse. ¿El cargador portátil no funciona después de enchufarlo?
El problema es más común de lo que cree, y lo ayudaremos a encontrar la solución para el cargador del computador portátil, que no funciona.
El cargador es el proveedor de energía del computador portátil y, sin él, no podría continuar con sus tareas rutinarias.
Pero a veces, algún percance o descuido podría provocar un mal funcionamiento del cargador o disminuir la capacidad de carga de los computadores portátiles.
Si ese es el caso y encuentra que el cargador del computador portátil no funciona en absoluto, continúe leyendo ya que discutiremos todas las soluciones posibles para revertir el problema.
¿Por qué el computador portátil está enchufado y no se carga?
Siempre que conecte el cargador a su computador portátil, recibirá instantáneamente una indicación en forma de pitido, o se encenderá un bombillo LED que muestra que el computador está conectado.
Si eso no sucede o encuentra que el computador portátil no se carga incluso después de enchufar el cargador, entonces podría haber varios factores detrás de dicho problema.
Éstos son algunos de ellos:
- Que el adaptador de corriente del portátil está defectuoso y no puede proporcionar suficiente energía al computador portátil
- La antigüedad del cargador y/o de la batería
- Tiene un problema con la entrada de energía del computador
- Está desactualizado el controlador de la batería.
Todos los problemas mencionados anteriormente, se pueden solucionar fácilmente y encontrará las soluciones en la siguiente sección.
¿Cómo solucionar el problema del cargador del portátil que no funciona?
No importa si el problema con el cargador que no funciona en su computador portátil está relacionado con el hardware o el software, ya que las 4 soluciones que se mencionan a continuación, ayudarán a reparar el problema y hacer que la batería de su computador portátil se cargue y cargue en poco tiempo:
- Solucione problemas de hardware.
- Reinicie su computador portátil.
- Actualice su controlador de batería.
- Actualice su BIOS.
1. Solucione problemas de hardware
Las siguientes son las formas de solucionar varios problemas de hardware que podrían estar causando que el cargador del portátil no funcione:
- Conecte el cargador del computador portátil a diferentes tomas de corriente del lugar donde está usando el computador y vea en alguno de ellos si se carga.
- Si es así, entonces hay algún problema con la toma de corriente de la habitación.
- En caso negativo, debe verificar los cables de alimentación y ver si están defectuosos o mal conectados.
- Retire la batería del portátil de su compartimento respectivo y vuelva a conectarla después de un minuto completo.
- Conecte el cargador con el computador portátil y vea si el LED de carga del computador portátil se enciende o no.
2. Reinicie su computador portátil
El reinicio de energía del computador portátil es la respuesta a muchos de los problemas que suelen suceder.
A veces, el dispositivo necesita una puesta a punto, y el reinicio de energía trae eso a la mesa.
Este es el método para reiniciar el computador portátil:
- Retire la batería del computador portátil después de apagarlo.
- Mantenga presionado el botón de encendido de su computador portátil durante 30 segundos y luego suéltelo.
- Vuelva a colocar la batería en su compartimento y encienda su computador portátil.
- Conecte también el cargador y verifique si el computador se está cargando o no.
3. Actualice el controlador de la batería
Es posible que una actualización reciente de Windows 10, haya interrumpido la capacidad de la batería para detectar el cargador.
Se debe principalmente a la incompatibilidad del controlador de la batería con la nueva actualización de Windows o debido a su desactualización.
Puede solucionarlo actualizando el controlador de la batería a través de la utilidad Administrador de dispositivos de Windows y estos son los pasos para hacerlo:
- Abra el Administrador de dispositivos escribiendo el nombre en la barra de búsqueda de Windows
- Busque «Baterías» en la lista y haga doble clic en él
- Haga clic derecho en el controlador de la batería y haga clic en «Actualizar controlador» antes de continuar con el siguiente paso
- Haga clic en «Buscar automáticamente el software del controlador actualizado» para que la interfaz haga su trabajo
- Espere unos momentos mientras el controlador se actualiza, cierre la ventana y reinicie su computador
- Por último, conecte el cargador para verificar si el procedimiento funcionó o no.
4. Actualice la BIOS
La actualización de la BIOS puede solucionar varios problemas, incluido el problema de que el computador portátil no se carga también.
Pero, debe tener mucho cuidado al realizarlo, ya que incluso un pequeño paso en falso podría provocar la pérdida de datos o algo aún peor, como un daño permanente a la placa base.
Estos son los pasos para actualizar la BIOS del computador portátil:
- Copie el archivo de BIOS en una memoria USB
- Haga clic en el botón de encendido del menú Inicio y mantenga presionada la tecla «Shift» mientras hace clic en la opción «Reiniciar«
- Verá algunas opciones frente a un fondo azul, haga clic en «Solucionar problemas» y continúe
- En «Opciones avanzadas«, haga clic en «Configuración de firmware UEFI«
- Haga clic en «Reiniciar» y el computador portátil comenzará a arrancar en BIOS
- Seleccione actualizar la BIOS para completar el proceso.
Recupere los datos perdidos del computador portátil con Recoverit
Como se discutió en la sección anterior, un procedimiento como actualizar el BIOS podría resultar en la pérdida de datos.
Pero afortunadamente, el software Recoverit o Data Recovery tiene el potencial de recuperar archivos de todas las circunstancias posibles gracias a su amplia variedad de características únicas que se mencionan en la lista a continuación:
Paso 1. Seleccione una ubicación
Ejecute la aplicación en su computador portátil y seleccione cualquier carpeta que desee de la interfaz desde la que desea recuperar datos.
Haga clic en «Inicio» después de eso.
Paso 2. Escanee la ubicación
Después de presionar el botón de inicio, comenzará el análisis de recuperación y se le pedirá que espere unos minutos hasta que finalice el análisis.
La línea de tiempo del análisis depende del volumen de datos perdidos.
La interfaz de Recoverit le permite detener/pausar el proceso de escaneo para verificar el progreso de la recuperación de datos.
Le notificará después de terminar el escaneo.
Paso 3. Obtenga una vista previa y recupere archivos
La sección de vista previa de Recoverit le permitirá ver y verificar la legitimidad de los archivos.
Una vez que esté satisfecho con el resultado, seleccione cuidadosamente los datos que desea recuperar y haga clic en el botón «Recuperar» para guardar los archivos restaurados.
Conclusión
La batería y el cargador le darán alguna indicación de mal funcionamiento antes de dejar de hacer su trabajo por completo.
Se recomienda comprobar constantemente el estado de la batería y el cargador para evitar este tipo de problemas.
En este artículo, hemos analizado todas las formas posibles de ayudar a reparar el cargador, no el problema de funcionamiento.
Esperamos que al menos uno de ellos haya ayudado a reactivar su batería y cargador.
Aparte de eso, también le mostramos el proceso de recuperación de datos con Recoverit si alguna de estas soluciones resultaba en alguna pérdida de datos en el computador.
Si ninguno de estos consejos le ayuda a reestablecer el funcionamiento de su computador portátil, llámenos o pase por nuestra sección de cargadores para portátil para comprar uno nuevo.
Por David Darlington
Lea También: El correcto Mantenimiento de su computador portátil