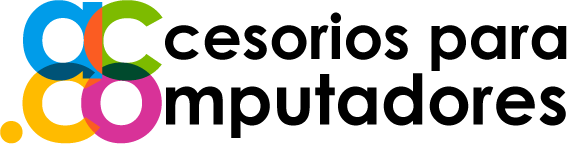¿Cómo activar el control parental en Windows 10?
Hoy en día, los niños utilizan dispositivos electrónicos desde edades cada vez más tempranas. Desde teléfonos hasta computadores, la curiosidad por el uso de estos aparatos debe ir de la mano con un adecuado control parental, pues ello permitirá que naveguen de forma segura y sin preocupaciones.
Una investigación en Reino Unido reveló que 44.000 menores de 11 años ven pornografía en Internet.
Por tanto, quizás los niños no hagan nada malo mientras navegan en Google, pero un anuncio publicitario abusivo puede hacer que un niño termine visitando una página inapropiada.
Los ciberataques también son otro problema.
Hay dispositivos como tablets diseñadas especialmente para niños que incluyen control parental. Los ciberataques también han crecido de forma exponencial en Latinoamérica. Solo en México, aumentó en 38,4 % en el último año, una cifra más que alarmante
sostiene la responsable de artículos infantiles de Zonadamas, Valeria Aranda.
Cabe destacar que en 2019 se reportaron más de 28.000 casos en Colombia, y se estima que esta cifra continuará creciendo a raíz de la mayor digitalización por la pandemia.
Pasos para activar el control parental en Windows 10
1er paso
Debemos hacer clic en el Botón de Inicio, en la esquina inferior izquierda del escritorio y luego en el ícono de Configuración. Ahora pulsamos en Cuentas y luego en Familia y otras personas.
2° paso
Ahora hacemos clic en Agregar familiar. En este punto tenemos la opción de añadir a un menor o a un adulto.
Nos pedirán un correo de Microsoft y recibiremos una invitación para unirse a la familia.
Si aceptamos la invitación iniciando sesión con dicha cuenta, será admitido en la familia.
3° paso
A partir de ahora, cada vez que encendamos el ordenador tendremos la opción de ingresar con una cuenta de adulto o la de los menores.
Para evitar que los niños ingresen a las cuentas de adultos, debemos ir al Botón de Inicio, Configuración y luego Cuentas.
En Opciones de Inicio de sesión tenemos la posibilidad de asignar un PIN a cada cuenta, de modo que podemos establecer una diferencia.
4° paso
Para configurar cada cuenta, hay que hacerlo a través del navegador. Pulsamos en Administrar la configuración de la familia en línea.
Luego de iniciar sesión, veremos las cuentas asociadas.
A la derecha en cada niño, están las opciones de personalización.
5° paso
A la derecha de cada niño están todas las opciones del control parental. La primera es la Actividad.
Al activar el botón Informe de actividades, se elaborará un registro de qué programas usa la cuenta, qué webs visita y qué búsquedas realiza el menor.
Hay una opción de Enviar informes semanales por correo electrónico.
6° paso
En la parte inferior se encuentra toda la actividad registrada en la última semana. Para bloquear una web o programa, basta con pulsar en botón Bloquear.
7° paso
Cabe precisar que el bloqueo funciona con los navegadores propios de Microsoft.
Para hacerlo con Chrome y otros, debemos bloquear desde el apartado Aplicaciones o activar el control parental de estos navegadores por separado.